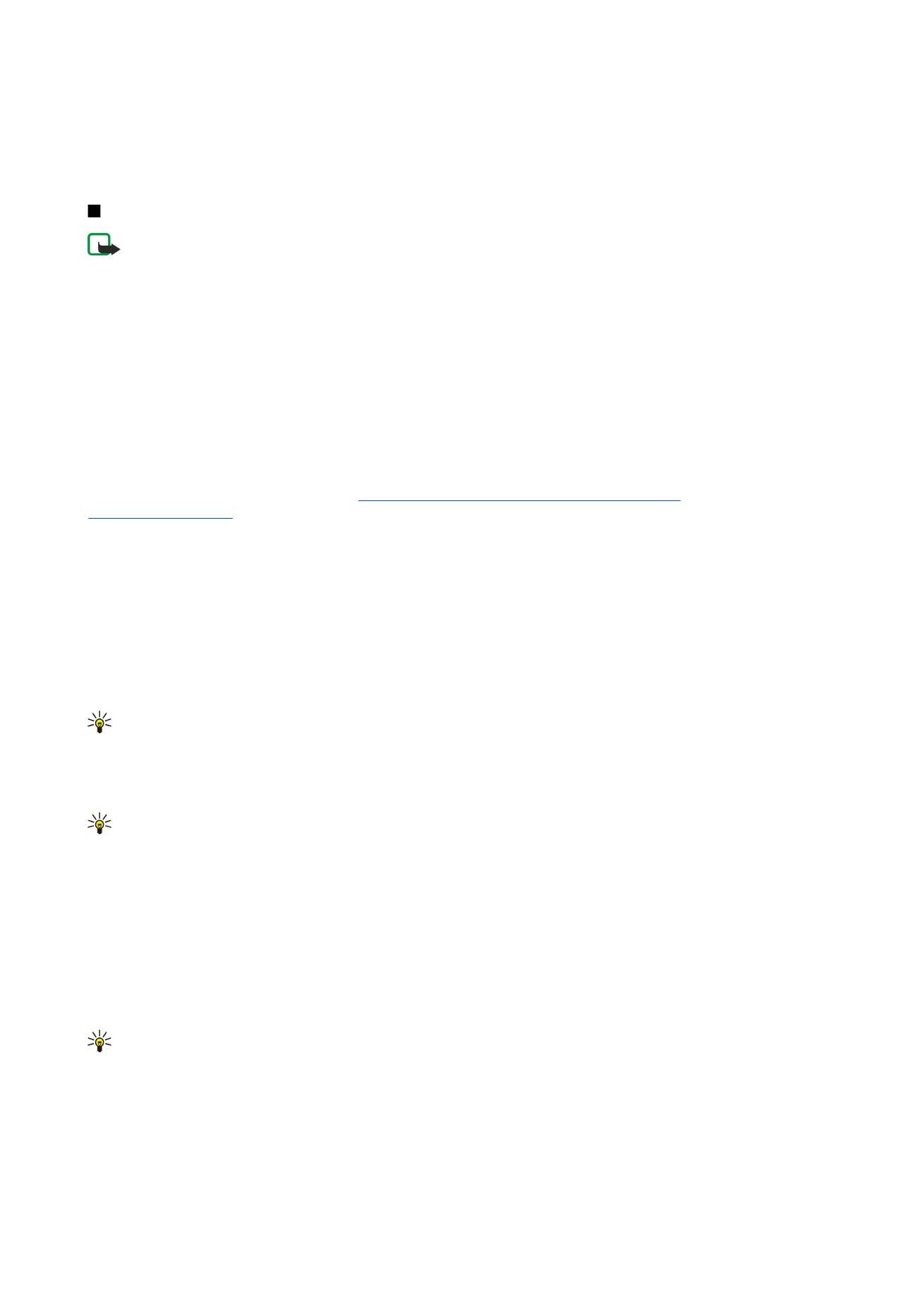
Створення і надсилання мультимедійних повідомлень
Мультимедійне повідомлення може містити текст, зображення, звукові записи або відеокліпи.
Зверніть увагу, що функцією можна користуватися лише у випадку, якщо вона підтримується оператором мережі чи
постачальником послуг.
Захист авторських прав може унеможливлювати копіювання, модифікацію, передачу або пересилання деяких
зображень, музики (включаючи тони дзвінка) та іншого вмісту.
Щоб отримати змогу надсилати і отримувати мультимедійні повідомлення за допомогою свого пристрою, Ви спочатку
повинні правильно визначити свої установки мультимедійних повідомлень. Щоб отримати правильні установки,
зверніться до свого постачальника послуг.
Див. "Установки облікового запису мультимедійних
повідомлень", стор. 39.
Щоб відповісти на мультимедійне повідомлення, відкрийте його і натисніть
Reply
. Виберіть, чи Ви бажаєте відповісти
мультимедійним повідомленням чи текстовим, і натисніть
OK
. Натисніть
Recipient
, щоб вибрати одержувачів
повідомлення, або введіть телефонні номери GSM чи адреси електронної пошти одержувачів у поле
To:
. Якщо Ви вводите
відразу кілька номерів, відокремте номери крапкою з комою або натисканням клавіші Enter після кожного номера.
Введіть тему і створіть повідомлення. Коли повідомлення буде готове, натисніть
Send
.
Щоб створити мультимедійне повідомлення, натисніть
Write message
, перейдіть до
Multimedia message
, а потім натисніть
OK
. Натисніть
Recipient
, щоб вибрати одержувачів повідомлення, або введіть телефонні номери GSM чи адреси
електронної пошти одержувачів у поле
To:
. Якщо Ви вводите відразу кілька номерів, відокремте номери крапкою з
комою або натисканням клавіші Enter після кожного номера. Введіть тему і створіть повідомлення. Коли повідомлення
буде готове, натисніть
Send
.
Порада: Ви також можете створювати мультимедійні повідомлення безпосередньо з деяких програм,
наприклад,
Images
і
File manager
.
Щоб додати мультимедійні об’єкти до повідомлення, натисніть
Insert
. Ви можете вставляти зображення, звукові записи,
відеокліпи, а також створювати розриви сторінок у своєму повідомленні. Виберіть тип мультимедійного об’єкта, який
Ви бажаєте додати, і натисніть
Insert
.
Порада: Мультимедійне повідомлення може складатися з кількох сторінок. Якщо курсор знаходиться у полі To:
(Кому), Cc: (Копія), або Subject:(Тема) , коли Ви додаєте сторінку, то нова сторінка стає першою сторінкою
повідомлення. В іншому разі нова сторінка додається після сторінки, на якій знаходиться курсор. Зауважте, що
кожна сторінка може містити лише один відеокліп чи звуковий запис.
Щоб додати спецефекти до зображень у мультимедійних повідомленнях, натисніть Menu (Меню) і виберіть
Options
>
Transition settings...
. Ви можете вказати тривалість часу, протягом якого відображається зображення, та стиль, у якому
відкривається новий об’єкт. Вам потрібно перейти в розширений режим редагування.
Щоб переглянути мультимедійне повідомлення перед його надсиланням, натисніть Menu (Меню) і виберіть
View
>
Preview
.
Щоб видалити мультимедійний об’єкт, виберіть відповідний об’єкт, натисніть Menu (Меню), а потім виберіть
Edit
>
Delete
і відповідну опцію меню.
Порада: Деякі додатки, наприклад, візитні картки, можуть не відображатися в тілі повідомлення, а на їх
наявність вказує лише паперова скріпка в полі теми. Для видалення додатків виберіть
Edit
>
Delete
>
Attachments...
. Виберіть додаток та натисніть
Delete
.
Щоб видалити сторінку, перейдіть до відповідної сторінки, натисніть Menu (Меню) і виберіть
Edit
>
Delete
>
Page
.
Щоб скористатися більшістю функцій редагування, треба перейти в режим розширеного редагування. Натисніть Menu
(Меню) і виберіть
Options
>
Activate advanced editing mode
.
Щоб змінити положення тексту відносно зображень, натисніть Menu (Меню) і виберіть
Tools
>
Slide layout
. Виберіть
Text
right
або
Text left
.
M e s s a g i n g
Copyright © 2005-2006 Nokia. All Rights Reserved.
38
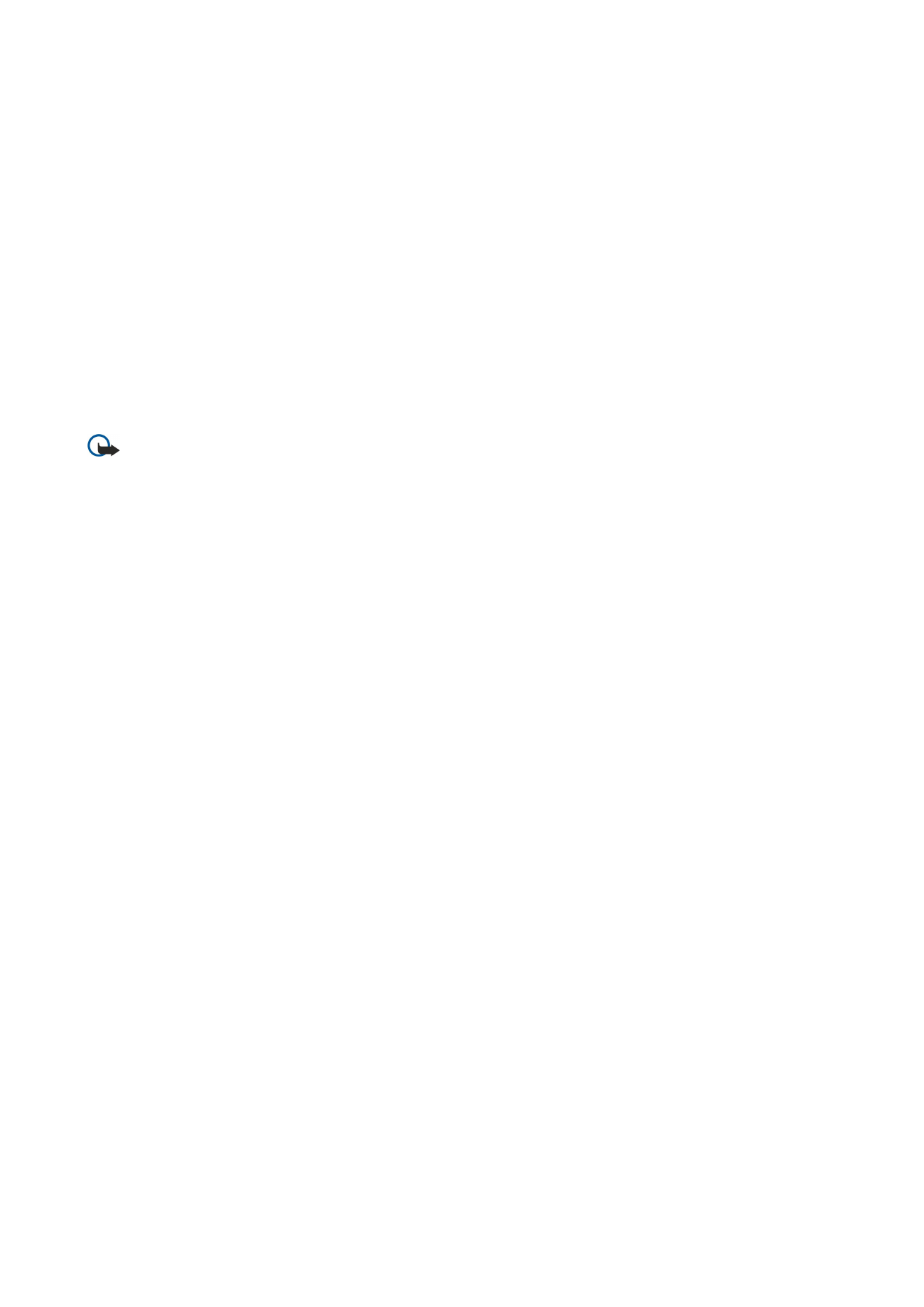
Щоб змінити тип, колір та форматування тексту, виберіть текст, натисніть Menu (Меню) і виберіть
Options
>
Text
format...
. Ви також спочатку можете вибрати форматування, перш ніж починати писати.
Щоб змінити фоновий колір мультимедійного повідомлення, натисніть Menu (Меню) і виберіть
Options
>
Background
colour...
. Натисніть
Change
, перейдіть до нового кольору, а потім натисніть
OK
. Натисніть
Done
.
Щоб змінити опції надсилання мультимедійного повідомлення, почніть створювати або редагувати повідомлення,
натисніть Menu (Меню), а потім виберіть
Options
>
Sending options...
. Ви можете вибрати, чи отримувати звіти про доставку,
а також період часу, протягом якого центр повідомлень намагатиметься надіслати повідомлення.
Встановіть наступні опції:
•
Receive report
— Виберіть, чи бажаєте Ви отримувати оповіщення про успішну доставку повідомлення одержувачу.
Отримання звіту про доставку мультимедійного повідомлення, надісланого електронною поштою, не завжди
можливе.
•
Validity period
— Виберіть період часу, протягом якого центр повідомлень намагатиметься надіслати повідомлення.
Якщо протягом терміну дійсності повідомлення не досягає одержувача, повідомлення видаляється із центру
мультимедійних повідомлень. Зверніть увагу, що ця функція має підтримуватися мережею.
Maximum
- це
максимальний період часу, дозволений мережею.