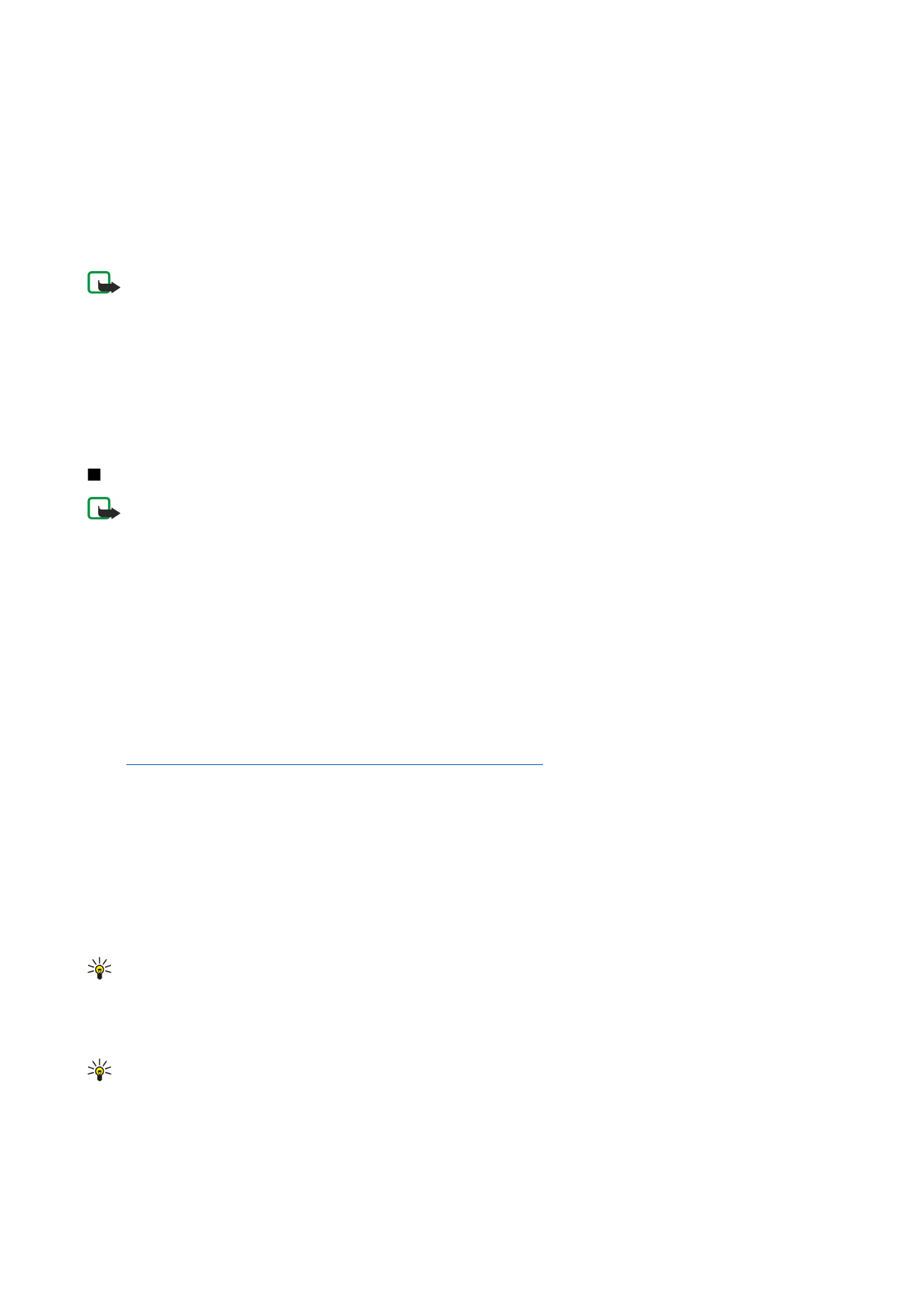
Создание и передача мультимедийных сообщений
Мультимедийное сообщение может содержать текст, изображения, аудио- и видеоклипы.
Имейте в виду, что использование данной функции возможно только при условии, что она поддерживается оператором
сети или поставщиком услуг.
Законом об охране авторских прав могут быть установлены ограничения на копирование, модификацию, передачу и
загрузку некоторых изображений, мелодий (в том числе мелодий сигнала вызова) и других данных.
Чтобы иметь возможность передавать и получать мультимедийные сообщения, необходимо правильно определить
настройки мультимедийных сообщений для устройства. Для получения правильных настроек обратитесь к поставщику
услуг.
См. "Настройки учетной записи мультимедийных сообщений" с. 39.
Чтобы ответить на мультимедийное сообщение, откройте сообщение и нажмите
Ответить
. Выберите тип ответного
сообщения: мультимедийное или текстовое, затем нажмите
ОК
. Нажмите
Адресат
для выбора адресатов сообщения или
введите номера телефонов GSM или адреса электронной почты адресатов сообщения в поле
Кому:
. Если введено
несколько номеров, их необходимо разделить, используя точку с запятой или нажимая клавишу ввода после каждого
номера. Введите тему сообщения и создайте сообщение. После завершения создания сообщения нажмите
Послать
.
Чтобы создать мультимедийное сообщение, нажмите
Подготов. сообщение
, перейдите к элементу
Мультимедийное
сообщение
и нажмите
ОК
. Нажмите
Адресат
для выбора адресатов сообщения или введите номера телефонов GSM или
адреса электронной почты адресатов сообщения в поле
Кому:
. Если введено несколько номеров, их необходимо
разделить, используя точку с запятой или нажимая клавишу ввода после каждого номера. Введите тему сообщения и
создайте сообщение. После завершения создания сообщения нажмите
Послать
.
Совет: Можно также создавать мультимедийные сообщения с помощью некоторых приложений, например,
Изображения
или
Дисп. файл.
.
Чтобы добавить мультимедийный объект к сообщению, нажмите
Вставка
. В сообщение можно вставлять изображения,
аудио- и видеоклипы, а также создавать разрывы страниц. Выберите тип добавляемого мультимедийного объекта и
нажмите
Вставка
.
Совет: Мультимедийное сообщение может состоять из нескольких страниц. Если при добавлении страницы
курсор находится в полях "Кому:", "Копии:" или "Тема:", новая страница автоматически становится первой
страницей сообщения. В противном случае страница добавляется после страницы, на которой находится
курсор. На каждой странице может содержаться только один видео- или аудиоклип.
Чтобы добавить специальные эффекты к изображениям в мультимедийном сообщении, нажмите клавишу меню и
выберите
Параметры
>
Настройки перехода...
. Можно указать промежуток времени, в течение которого отображается
О б м е н с о о б щ .
Copyright © 2005 Nokia. All Rights Reserved.
38
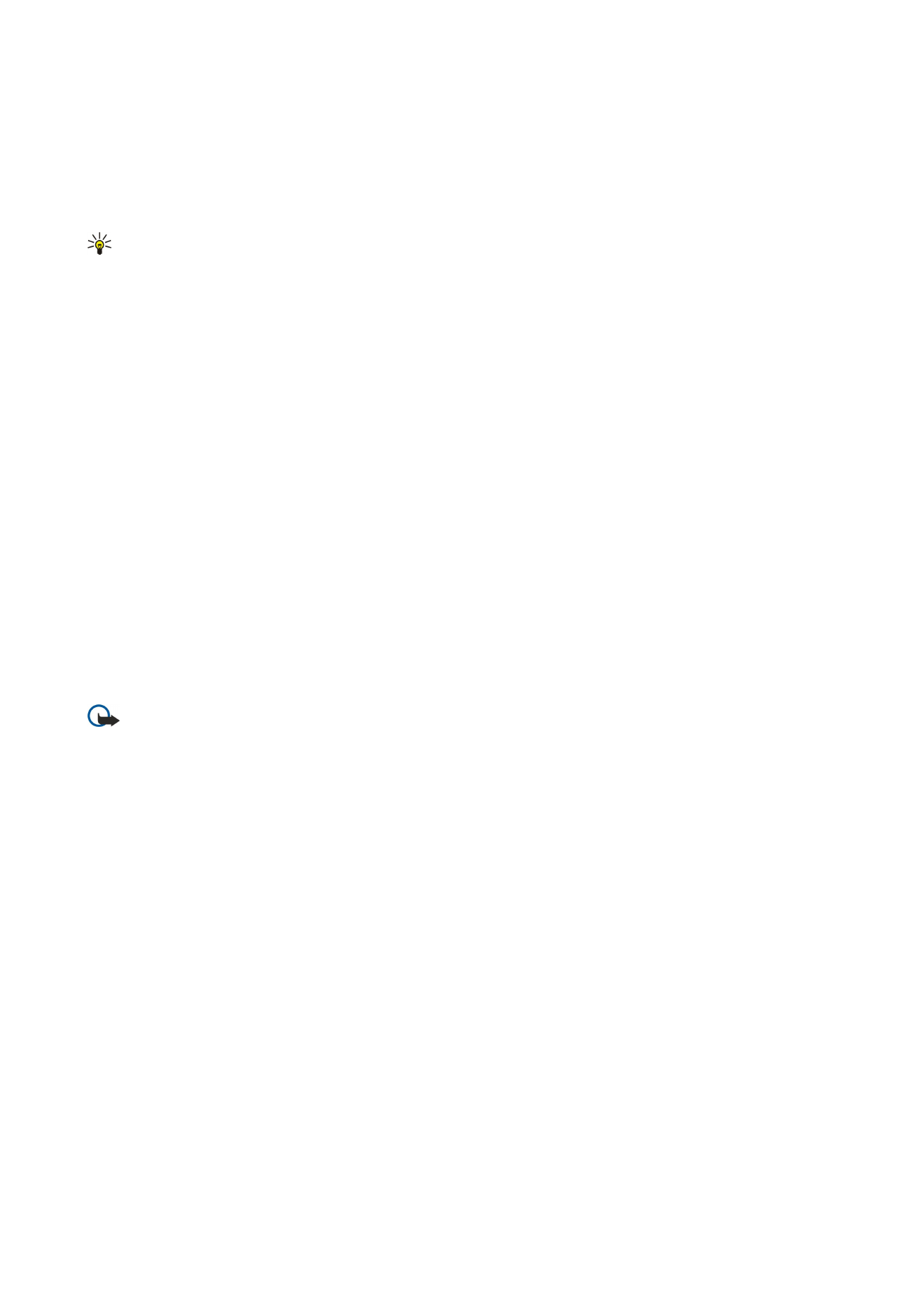
изображение, и стиль, с использованием которого открывается новый объект. Добавление эффектов должно
производиться в расширенном режиме изменения.
Чтобы просмотреть мультимедийное сообщение перед передачей, нажмите клавишу меню и выберите
Вид
>
Просмотр
.
Чтобы удалить мультимедийный объект, выберите удаляемый объект, нажмите клавишу меню и выберите
Правка
>
Удалить
и соответствующий параметр меню.
Совет: Некоторые вложения, такие как визитки, не появляются в тексте сообщения, а отображаются только в
поле темы в виде изображения листа бумаги со срезанным углом. Для удаления этих вложений выберите
Правка
>
Удалить
>
Вложения...
. Выберите вложение и нажмите
Удалить
.
Чтобы удалить страницу, перейдите к странице, нажмите клавишу меню и выберите
Правка
>
Удалить
>
Страницу
.
Использование большинства функций изменения возможно только в расширенном режиме изменения. Нажмите
клавишу меню и выберите
Параметры
>
Активация расширенного режима изменения
.
Чтобы изменить положение текста относительно изображений, нажмите клавишу меню и выберите
Сервис
>
Макет
слайда
. Выберите
Текст справа
или
Текст слева
.
Для изменения шрифта, цвета и форматирования текста выделите текст, нажмите клавишу меню и выберите
Параметры
>
Формат текста...
. Форматирование текста можно также задавать до начала подготовки текста.
Для изменения цвета фона мультимедийного сообщения нажмите клавишу меню и выберите
Параметры
>
Цвет
фона...
. Нажмите
Изменить
, выберите новый цвет и нажмите
ОК
. Нажмите
Готово
.
Чтобы изменить параметры передачи мультимедийного сообщения, создайте или измените сообщение, нажмите
клавишу меню и выберите
Параметры
>
Параметры передачи...
. Можно выбрать получение отчетов о доставке и
промежуток времени, в течение которого повторяются попытки передачи сообщений из центра сообщений.
Установите следующие параметры:
•
Получить отчет
— Решите, следует ли получать уведомление об успешной доставке сообщения адресату. Получение
отчета о доставке мультимедийных сообщений, переданных на адрес электронной почты, не всегда возможно.
•
Период действия
— Выберите промежуток времени, в течение которого повторяются попытки передачи сообщения
из центра сообщений. Если сообщение не может быть доставлено адресату в течение указанного периода, данное
сообщение удаляется из центра мультимедийных сообщений. Имейте в виду, что данная функция должна
поддерживаться сетью. Значение
Максимум
является максимальным количеством времени, используемым сетью.