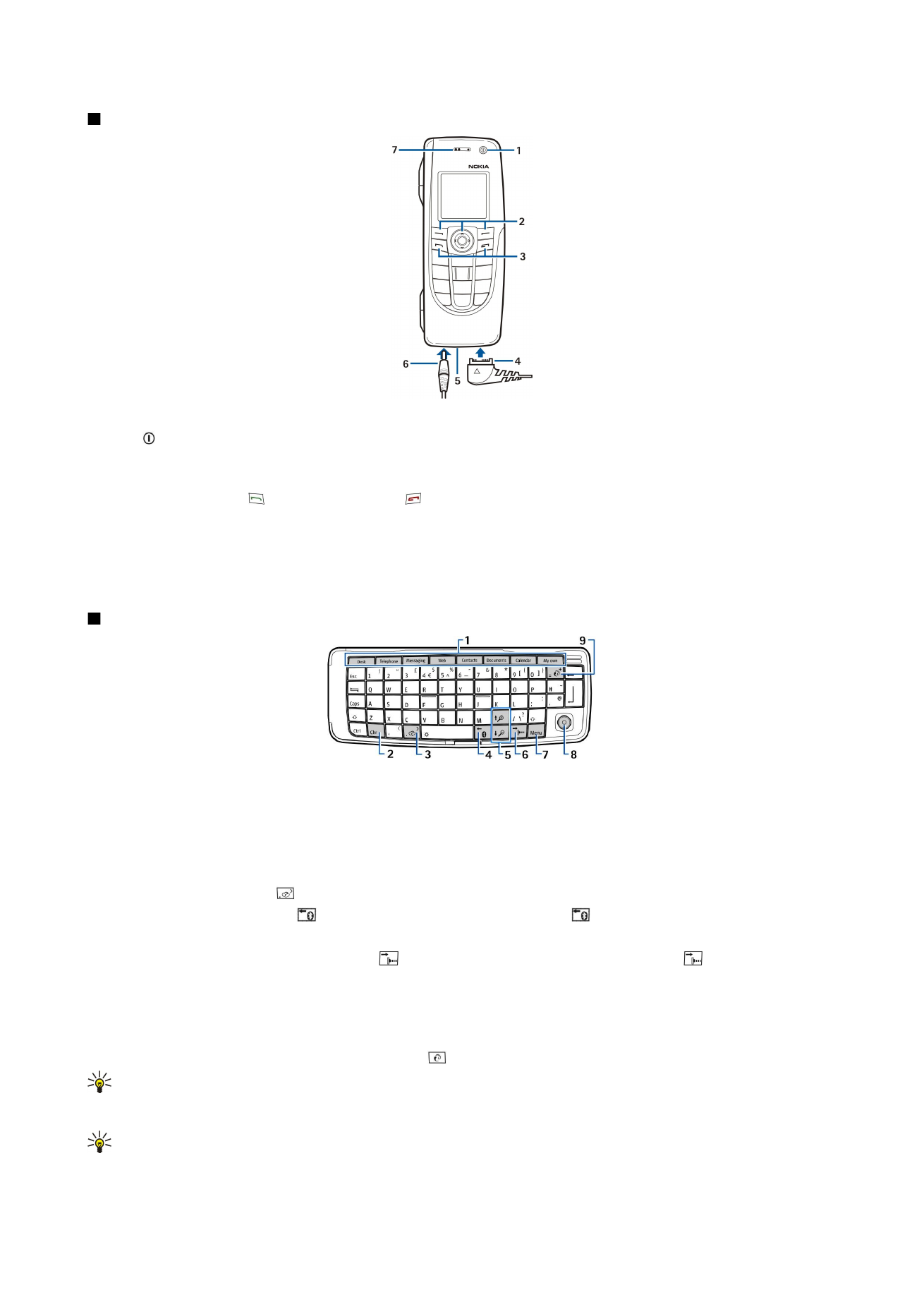
Notendaskil Communicator
Lyklaborð Communicator
1 — Hnappar fyrir forrit. Hver hnappur ræsir samsvarandi forrit, utan My own key, hann getur þú stillt til að opna hvaða forrit
sem er. Styddu á Ctrl+My own key til að velja það forrit sem þú vilt að My own key-hnappurinn opni. Hafðu í huga að þú getur
líka opnað þessi forrit úr Skjáborðinu.
2 — Sérstafatakki. Opnar töflu þar sem þú getur valið sérstafi. Styddu á Chr+takka, auðkennda með bláum táknum, til að fá fram
sérstafi og aðgerðir takkasamstæðna.
3 — Hjálpartakki. Styddu á Chr+ til að fá aðstoð við að nota tækið þitt.
4 — Bluetooth-takki. Styddu á Chr+ til að kveikja á Bluetooth. Ýttu aftur á Chr+ til að slökkva á því.
5 — Súmmtakkar. Með því að styðja á Chr+súmmtakkana getur þú látið stafi og sum teikn birtast stærri eða smærri.
6 — Takki fyrir innrauða tengingu. Styddu á Chr+ til að ræsa innrauða tengingu. Ýttu aftur á Chr+ til að slökkva.
7 — Valmyndartakki. Styddu á Valmyndartakkann til að opna valmyndina eða fletta á milli skjáa þegar þess gerist þörf.
8 — Stýripinni. Styddu stýripinnanum til vinstri, hægri, upp eða niður til að skruna í gegnum mismunandi lista. Styddu á miðju
stýripinnans til að velja eða framkvæma aðgerð undirstrikaðs skipunarhnapps. Til að breyta hröðun eða hraða bendilsins, veldu
Desk
>
Tools
>
Control panel
>
General
>
Display
>
Cursor settings
.
9 — Samstillingartakki. Komdu á tengingu og ýttu á Chr+ til að samstilla tækið þitt við samhæfa tölvu.
Ábending: Þú getur notað örvatakkana eða stýripinnann til að færa þig til innan valmynda og skjásins, til dæmis í
vefforriti. Örvatakkinn til vinstri er á Bluetooth-takkanum (4), upp og niður örvatakkarnir er á súmmtökkunum (5) og
örvatakkinn til hægri er á innrauða takkanum (6).
Ábending: Styddu á Esc til að afturkalla val og loka samtölum.
H a f i s t h a n d a
Copyright © 2005-2006 Nokia. All Rights Reserved.
11
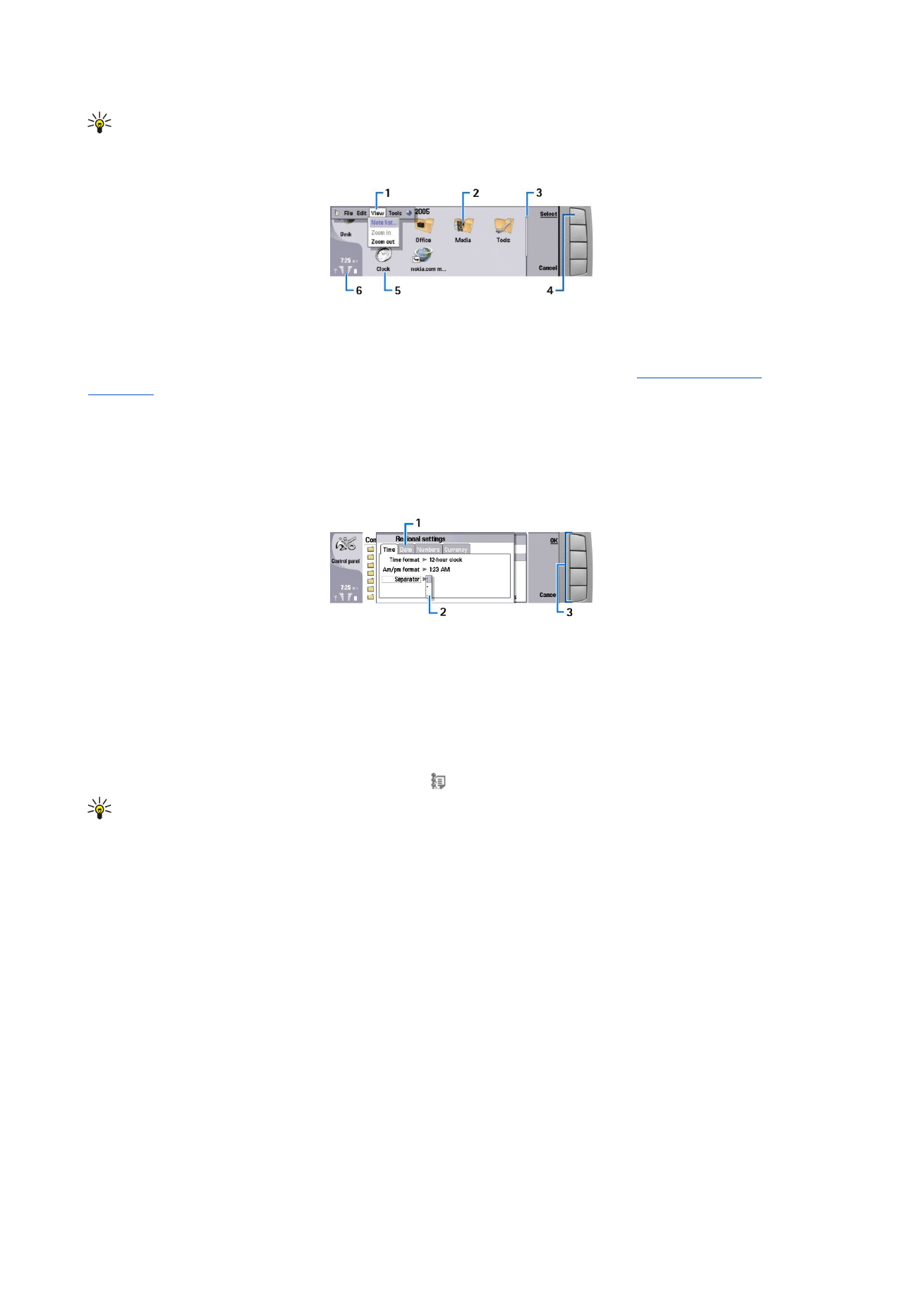
Ábending: Ýttu á „Backspace“-takkann til að eyða hlutum svo sem dagbókarfærslum og skilaboðum. Ýttu á „backspace“
takkann til að eyða stöfum vinstra megin við bendilinn og á Shift+backspace til að eyða stöfum hægra megin við hann.
Það kviknar á Communicatorskjánum þegar þú opnar símann. Það forrit sem var í notkun síðast þegar tækið var notað birtist
á skjánum. Þegar þú lokar símanum drepur skjárinn á sér.
Aðalskjár
1 — Valmynd. Styddu á Valmyndartakkann til að opna valmyndina. Þú getur notað stýripinnann eða örvatakkana til að færa þig
til í valmyndinni og stutt á enter-takkann til að velja valmyndarvalkost.
2 — Mappa. Þú getur flokkað saman forrit, flýtivísa og minnispunkta í mismunandi möppur.
Sjá „Nýir hópar búnir
til“, bls. 22.
3 — Skrunstika. Ef þú ert t.d. með langa skrá í
Documents
auðveldar skrunstikan þér að meta hvar þú ert í skránni og hve stóran
hluta hennar þú getur séð. Því lengri sem skrunstikan er, þeim mun meira sérðu af skránni.
4 — Skipanahnappar. Skipanirnar hægra megin á skjánum eru samsvarandi skipanahnöppunum. Taktu eftir að þegar skipun
er dekkt er ekki hægt að nota hana.
5 — Forrit. Til að velja forrit úr
Desk
, veldu forritið og ýttu á
Open
eða enter-takkann.
6 — Vísasvæði. Vísasvæðið birtir kerfistengdar upplýsingar sem og forrit.
Skjáir með fleiri en eina síðu
1 — Síður á skjá. Þú getur skipt á milli síðna með því að styðja á valmyndartakkann.
2 — Vallisti. Þú getur skoðað mismunandi valkosti í vallistanum og valið einn þeirra.
3 — Skipanahnappar. Þú getur notað skipanatakkana til að framkvæma aðgerðir á skjásíðu eða í vallista.
Ef fleiri en einn rammi er opinn á skjánum þá er virki ramminn auðkenndur. Þú getur skipt á milli ramma með því að styðja á
tab-takkann.
Skipt milli opinna forrita
Til að skipta milli opinna forrita, styddu á Valmynd, veldu og veldu forritið. Þú getur líka lokað forritum í forritalistanum.
Ábending: Styddu á Chr+tab-takkann til að skipta á milli opinna forrita. Styddu aftur á Chr+tab-takkann til að færa þig
í listanum.
Um skjáinn
Hugsanlegt er að nokkrir daufir, upplitaðir eða skærir punktar birtist á skjánum. Þetta er einkennandi fyrir þessa gerð af skjám.
Á sumum skjám geta verið dílar eða punktar sem lýsa annað hvort stöðugt eða alls ekki. Þetta er eðlilegt, ekki galli.
Um Valmyndartakkann
Lyklaborð communicator hefur Valmyndartakka. Styddu á Valmyndartakkann til að komast í hina ýmsu valkosti valmyndar.
Valkostir í boði fara eftir því forriti sem þú ert í. Sá valkostur sem er valinn hefur áhrif á þann hlut sem valinn fyrir eða opinn. Þú
getur notað Valmyndartakkann til að fletta frá einni síðu yfir á aðra í skjám með meira en eina síðu.