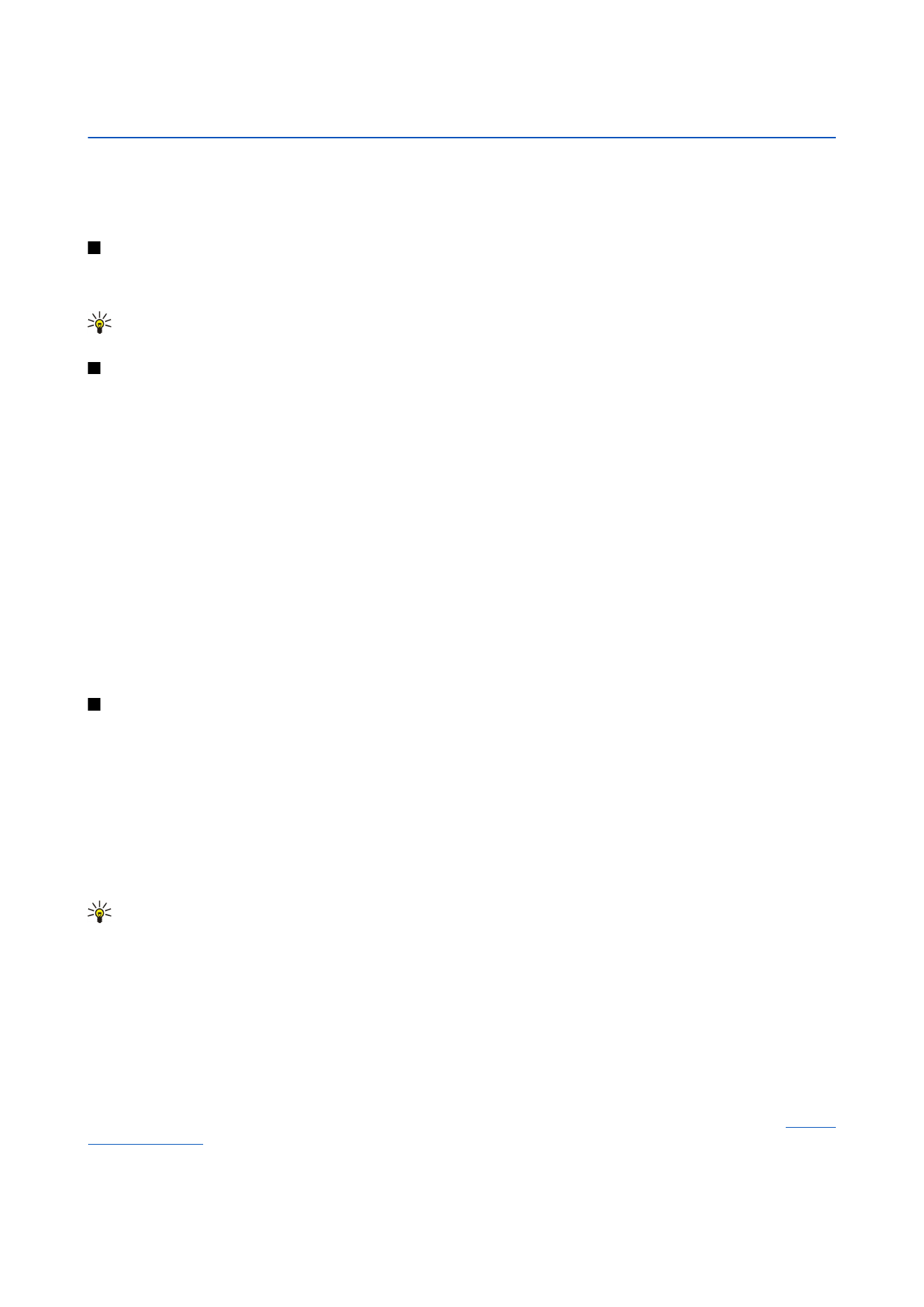
Working with cells
To clear contents or formatting from cells, select the cells, and press
Clear
. If you select
Formats
, the formatting of the selected
cells is removed, but the content remains. The default style is used. If you select
Contents
, the content of the selected cells is
deleted, but the formatting stays the same.
All
clears both formatting and contents of the selected cells.
To insert cells, select the area where you want to insert new cells, press Menu, and select
Insert
>
Cells
. You can insert cells above
(
Shift cells down
) or to the left (
Shift cells right
) of the selected range. If you have selected only one cell, only one new cell is
inserted, and if you have selected a range of cells, a corresponding range of blank cells is inserted. To insert a new row or column,
select
Entire row
or
Entire column
, and press
OK
.
To select a range of cells, press Menu, and select
Edit
>
Select
. To select the entire worksheet, select
Entire worksheet
in the
Range
field.
Tip: To select column A, select
Reference
, move to the
Reference
field and type A:A. Similarly, to select columns from
A to C, type A:C. To select row 1, type 1:1. To select columns from A to C and rows 2 and 3, type A2:C3.
To select the cells you have named on the worksheet, press Menu, and select
Edit
>
Select
. Select
Named cells
in the
Range
field,
and select the cell in the
Named area
field. Once you have selected the cell, press
Done
.
To rearrange the order of cells, select the cells, press Menu, and select
Tools
>
Sort
>
Top to bottom
or
Left to right
. On the
1st
column
or
1st row
page, select the direction of sorting, and to sort by case, select
Yes
in the
Case sensitive
field. If you have
selected more than one row or column, move to the second and third page to sort the next column or row.
To insert a function into a selected cell, press
Insert function
in the worksheet. Functions are used to automate calculations. You
can choose from different function categories, and each category has a set of functions. For example, MIN finds the lowest value
in the numeric contents of a selected range of cells, AVERAGE calculates the average of the values, and SUM adds the values
together. Once you have selected a function, press
Done
. The function is inserted into the selected worksheet cell. On the
worksheet, press
Point reference
, select the cells you want to include in the function with Shift+joystick, and press
OK
.
See "List
of functions," p. 48.
Copyright © 2005-2006 Nokia. All Rights Reserved.
47
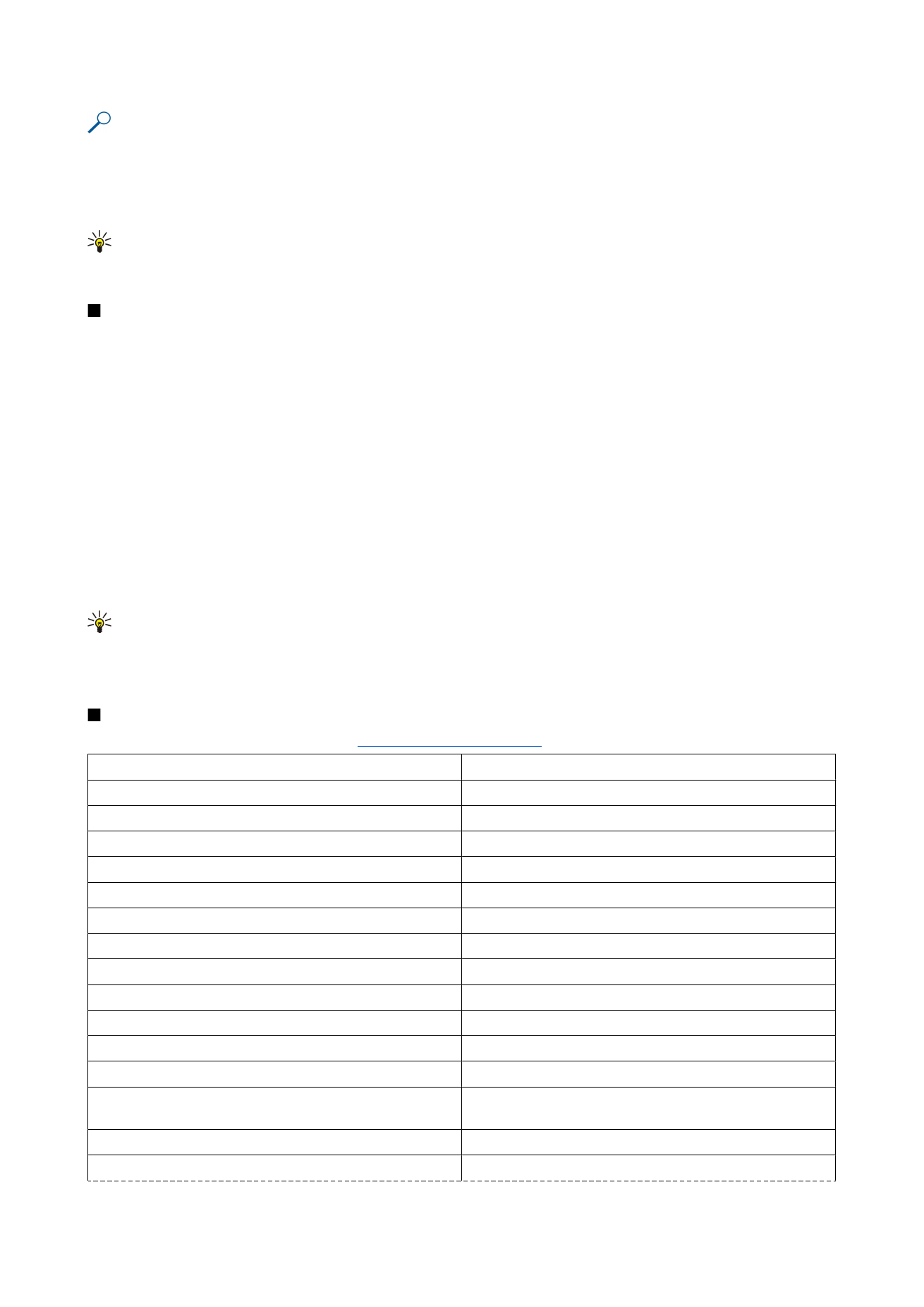
Example: You want to add up the numbers in cells C2 to C6 and have the results appear in cell C7. Select cell C7, and
press
Insert function
. Select the function SUM, press
OK
, and press
Done
. Press
Point reference
, select the cell range C2
to C6 with Shift+joystick, and press
OK
. The sum appears in cell C7.
To name a cell, select the cells you want to name, press Menu, and select
Insert
>
Name
>
Add
. Enter the name for the cell or
range of cells. The coordinates of the cells you have selected on the worksheet are automatically inserted in the
Value
field. You
can enter new coordinates to change the cell selection. You can also enter numbers or letters for use in different functions.
Tip: You can use cell names to make calculating functions easier to understand. For example, cells named Rent and
Groceries could be subtracted from a cell named Salary when calculating the money left for leisure activities after
monthly living costs.