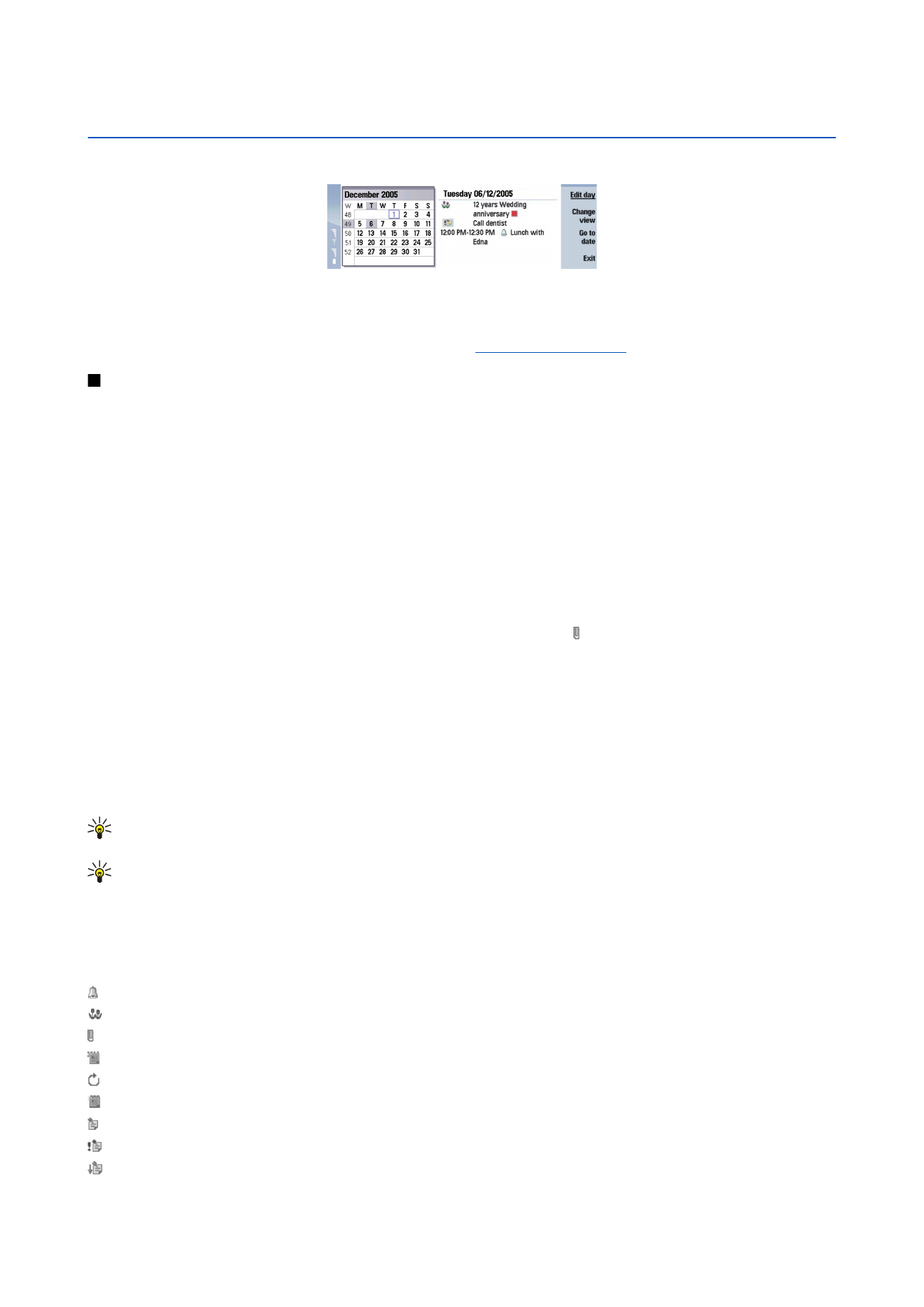
Creating calendar entries
There are four types of calendar entries:
• Meeting entries are entries that have a specific date and time.
• Memo entries are related to the whole day, not to a specific time of day. Memo entries do not appear in the Weekly time
schedule view.
• Anniversary entries remind you of birthdays and special dates. They are repeated every year.
• To-do notes remind you of things to do. They can be prioritized and organized into to-do lists.
To create a calendar entry, select the date, press Menu, and select
File
>
New entry
. Select the type of entry you want to create.
Note that available settings for meeting, memo, anniversary, and to-do note entries vary.
Define the settings on the following pages:
•
Details
page — You can enter a description and specify a date for the entry. To set a specific start and end time, select
Yes
in
the
Timed
field.
•
Notes
page — You can enter extra information for the calendar entry. The icon is added to the entry.
•
Alarm
page — You can set an alarm for the entry. Select the
Set alarm
field and
Yes
. Enter the alarm time and the number of
days before the entry you want the alarm to go off. If you have a meeting entry that is linked to a specific time, enter in the
Time before
field the amount of time before the meeting you want the alarm to go off. Note that you can set an alarm for a
to-do note only if you have set a due date on the
Details
page.
•
Repeat
page — You can specify whether you want the entry to be repeated and when. Define the repeat type, frequency, and
possible ending date.
•
Status
page — You can define a color and symbol for the entry, define status, as well as specify whether you want to
synchronize the entry. If the status of an entry is uncertain, mark it as
Tentative
. You can cross out an entry if it has been
completed. Crossing out an entry does not remove it from the calendar. If you select
Private
in the
Synchronisation
field, the
details of the entry will not be shown to others when you connect to a network and synchronize your calendar.
Tip: Another way to create a calendar entry is to start typing your entry when you have opened
Calendar
. As you enter
characters, the default entry dialog opens.
Tip: Make sure you have selected the correct city in the
Clock
application, because scheduled calendar entries may
change when the current city is changed and is on another time zone.
To open and edit an entry, select the entry, and press
Edit
. Edit the details on the various pages.