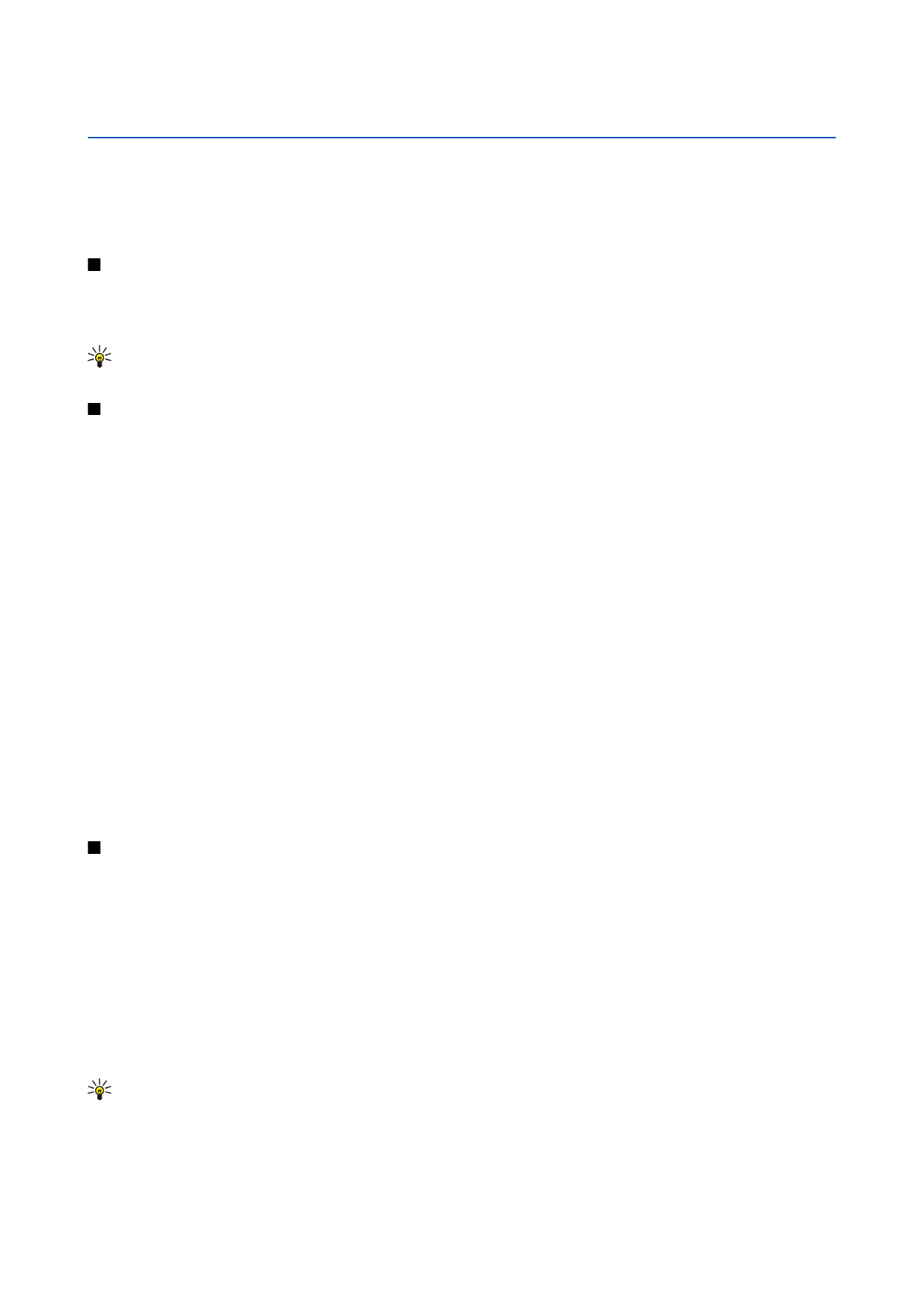
Arbeiten mit Zellen
Um den Inhalt oder die Formatierung aus Zellen zu löschen, wählen Sie die gewünschten Zellen und drücken Sie
Zurücksetzen
. Wenn Sie
Formate
wählen, wird nur die Formatierung der markierten Zellen und nicht der Inhalt gelöscht. Es wird
der Standardstil verwendet. Wenn Sie
Inhalt
wählen, wird der Inhalt der markierten Zellen gelöscht, die Formatierung bleibt
jedoch unverändert.
Alle(s)
löscht sowohl die Formatierung als auch den Inhalt der markierten Zellen.
Um Zellen einzufügen, wählen Sie den Bereich aus, in den die neuen Zellen eingefügt werden sollen, drücken Sie „Menü“ und
wählen Sie
Einfügen
>
Zellen
. Sie können Zellen oberhalb (
Zellen nach unten schieben
) oder links (
Zellen nach rechts schieben
)
des markierten Bereiches einfügen. Wenn Sie nur eine Zelle markiert haben, wird auch nur eine neue Zelle eingefügt. Wenn Sie
einen Zellbereich markiert haben, werden entsprechend viele leere Zellen eingefügt. Um eine neue Zeile oder Spalte einzufügen,
wählen Sie
Ganze Zeile
bzw.
Ganze Spalte
und drücken Sie
OK
.
Um einen Zellbereich zu markieren, drücken Sie „Menü“ und wählen Sie
Bearbeiten
>
Auswählen
. Um das gesamte Arbeitsblatt
zu markieren, wählen Sie im Feld
Ganzes Arbeitsblatt
Bereich
.
Tipp: Um die Spalte A zu markieren, wählen Sie
Referenz
, gehen Sie zum Feld
Referenz
und geben Sie „A:A“ ein. Gehen
Sie genauso vor, wenn Sie die Spalten A bis C auswählen möchten, und geben Sie „A:C“ ein. Um die Spalten von A bis
C und die Zeilen 2 und 3 auszuwählen, geben Sie „A2:C3“ ein.
Um Zellen auszuwählen, die Sie im Arbeitsblatt benannt haben, drücken Sie „Menü“ und wählen Sie
Bearbeiten
>
Auswählen
.
Wählen Sie im Feld
Benannte Zellen
Bereich
und anschließend im Feld
Benannter Bereich
die gewünschte Zelle. Wenn Sie die
Zelle markiert haben, drücken Sie
Fertig
.
Copyright © 2005 Nokia. All Rights Reserved.
52
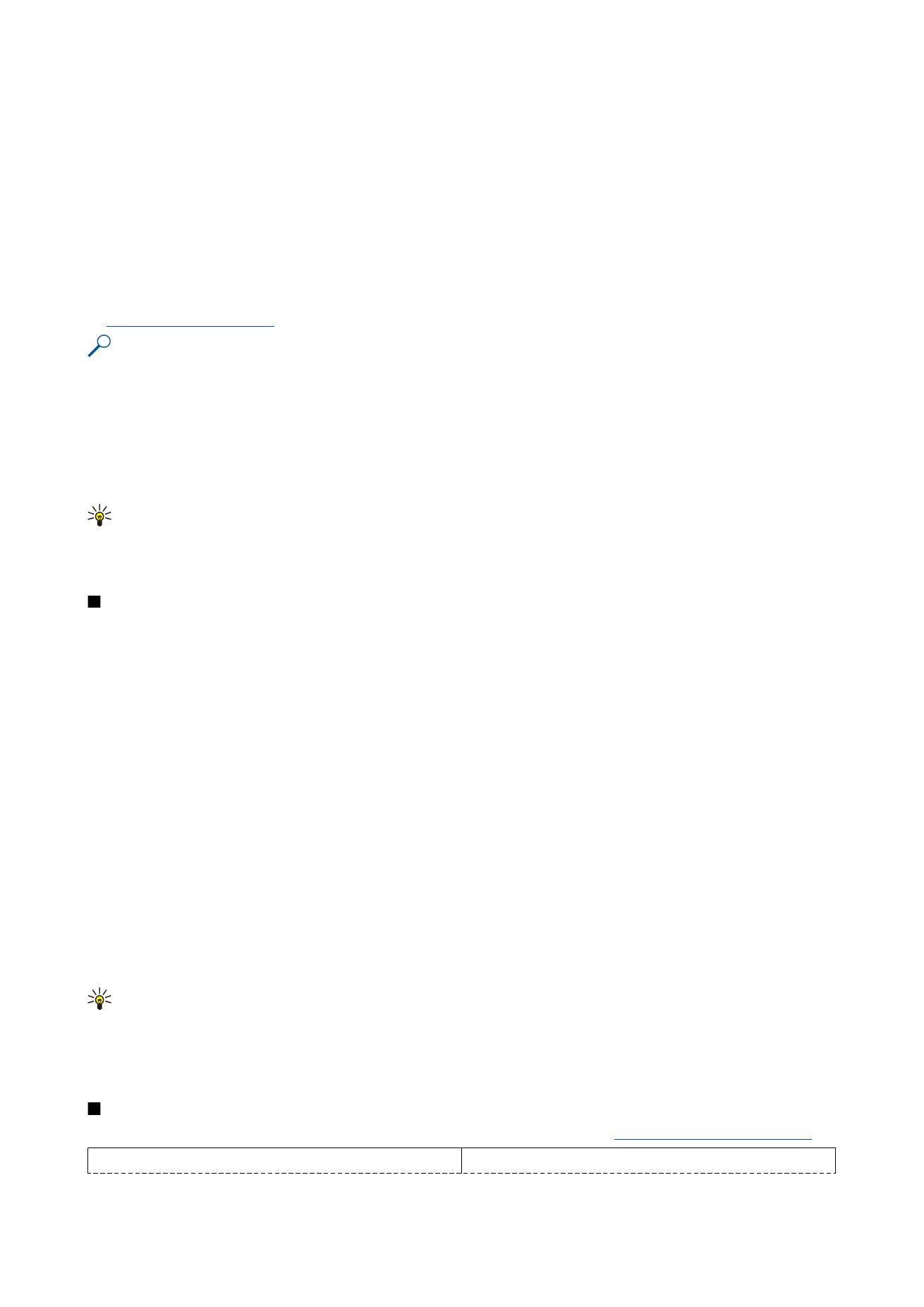
Um die Reihenfolge der Zellen zu ändern, wählen Sie die gewünschten Zellen aus, drücken Sie „Menü“ und wählen Sie entweder
Extras
>
Sortieren
>
Oben nach unten
oder
Links nach rechts
. Wählen Sie auf der Seite
1. Spalte
oder
1. Zeile
die Sortierreihenfolge
aus und wählen Sie anschließend im Feld
Ja
Groß-/Kleinschreibung
, um nach Feldern zu sortieren. Wenn Sie mehr als eine Zeile
oder Spalte ausgewählt haben, gehen Sie zur zweiten und dritten Seite, um die nächste Spalte oder Zeile zu sortieren.
Um eine Funktion in eine markierte Zelle einzufügen, drücken Sie im Arbeitsblatt
Funktion einfügen
. Funktionen werden für die
Durchführung von automatischen Berechnungen verwendet. Ihnen stehen verschiedene Funktionskategorien zur Auswahl,
wobei jede Kategorie eine Reihe von Funktionen enthält. Die Funktion „MIN“ ermittelt zum Beispiel den niedrigsten Wert in den
numerischen Inhalten eines markierten Zellenbereichs. Die Funktion „AVERAGE“ hingegen berechnet den Durchschnitt der Werte
und „SUM“ wiederum liefert die Summe der addierten Werte. Drücken Sie
Fertig
, nachdem Sie eine Funktion ausgewählt haben.
Die Funktion wird in die markierte Arbeitsblattzelle eingefügt. Drücken Sie im Arbeitsblatt
Punktreferenz
, wählen Sie mithilfe
der Tastenkombination Umschalttaste+Joystick die Zellen aus, in die die Funktion eingefügt werden soll, und drücken Sie
OK
.
Siehe "Funktionsliste", S. 53.
Beispiel: Wenn Sie die Zahlen in den Zellen C2 bis C6 addieren und das Ergebnis in der Zelle C7 anzeigen möchten,
gehen Sie wie folgt vor: Markieren Sie die Zelle C7 und drücken Sie
Funktion einfügen
. Wählen Sie die Funktion „SUMME“,
drücken Sie
OK
und anschließend
Fertig
. Drücken Sie
Punktreferenz
, markieren Sie mithilfe der Tastenkombination
Umschalttaste+Joystick den Zellbereich C2 bis C6 und drücken Sie
OK
. Das Ergebnis wird in der Zelle C7 angezeigt.
Um eine Zelle zu benennen, wählen Sie die Zelle aus, die benannt werden soll, drücken Sie „Menü“ und wählen Sie
Einfügen
>
Name
>
Hinzufügen
. Geben Sie den Namen für die Zelle oder den Zellbereich ein. Die Koordinaten der Zellen im Arbeitsblatt, die
Sie markiert haben, werden automatisch in das Feld
Wert
eingefügt. Sie können neue Koordinaten eingeben, um die
Zellenauswahl zu ändern. Außerdem können Sie Zahlen oder Buchstaben für die Verwendung in unterschiedlichen Funktionen
eingeben.
Tipp: Die Verwendung von Zellennamen trägt zudem zu einem einfacheren Verständnis der Rechenfunktionen bei. So
können Sie für die Berechnung der Summe, die am Ende des Monats für Freizeitaktivitäten und nach Abzug der
monatlichen Festkosten übrig bleibt, z. B. Zellen, die als „Miete“ und „Lebensmittel“ gekennzeichnet sind, von einer
Zelle namens „Einkommen“ abziehen.