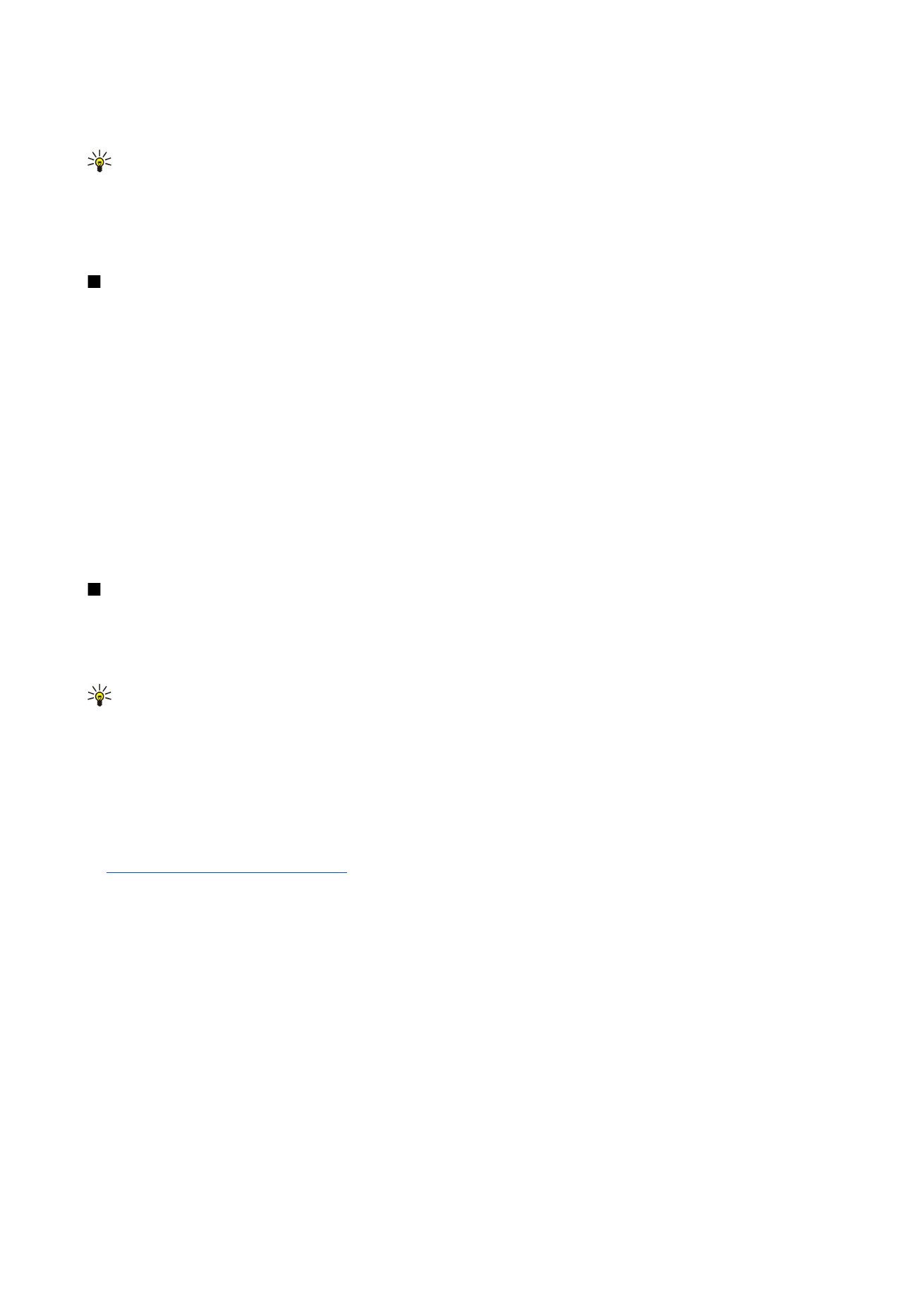
, um ein neues Synchronisationsprofil zu erstellen.
2. Wählen Sie den zu synchronisierenden Inhalt aus und drücken Sie
Weiter
.
3. Wählen Sie den Verbindungstyp und drücken Sie
Auswählen
. Wenn Sie Infrarot als Verbindungstyp wählen, wird die
Synchronisation sofort gestartet.
4. Wenn Sie Bluetooth als Verbindungstyp wählen, drücken Sie
Suchen
, um nach dem Gerät für die Synchronisation zu suchen.
Um die Suche zu unterbrechen, drücken Sie
Stop
.
5. Führen Sie einen Bildlauf zu dem Gerät für die Synchronisation durch und drücken Sie
Auswählen
. Die Synchronisation wird
gestartet.
Um das Synchronisationsprotokoll anzuzeigen, drücken Sie „Menü“ und wählen Sie
Datei
>
Synchronisationsprotokoll
.
Synchronisation
Mit der Anwendung
Synchronisation
können Sie Ihren Kalender oder Ihre Kontakte mit verschiedenen Kalender- und
Adressbuchanwendungen auf einem kompatiblen Computer oder Remote-Internetserver synchronisieren. Ihre Einstellungen
(Art der zu synchronisierenden Daten, Verbindungsmethode) werden in einem Synchronisationsprofil gespeichert, das während
der Synchronisation verwendet wird.
Tipp: Sie können die Synchronisationseinstellungen ggf. auch als Mitteilung von Ihrem Diensteanbieter beziehen.
Die Anwendung setzt SyncML-Technologie bei der Remote-Synchronisation ein. Informationen zur Kompatibilität mit SyncML
erhalten Sie vom Hersteller der Anwendungen, mit denen Sie das Gerät synchronisieren möchten.
Wechseln Sie zu
Arbeitsplatz
>
System
>
Synchronisation
.
Ihr Gerät hat ein Profil für die Nokia PC Suite. Bearbeiten Sie das PC Suite-Profil nur mit der Nokia PC Suite.
Synchronisieren von Kalender- und Kontaktinformationen und E-Mail
1. Verbinden Sie das Gerät mit einem kompatiblen PC. Sie können Infrarot-, Bluetooth oder Kabelverbindung verwenden. Sie
können auch Ihr Tischladegerät über ein Datenkabel mit dem PC verbinden und das Gerät in die Tischladestation stellen.
Siehe "Verbindungseinstellungen", S. 94.
Wenn Sie Bluetooth verwenden möchten, müssen Sie zuerst die Bluetooth Verbindung zwischen Ihrem Gerät und der Nokia
PC Suite konfigurieren. Wählen Sie dazu „Verbindungen verwalten“, um den Nokia Verbindungsmanager zu öffnen. Weitere
Anleitungen erhalten Sie in der Bedienungsanleitung zur Nokia PC Suite.
2. Öffnen Sie die Nokia PC Suite auf Ihrem PC und wählen Sie „Synchronisieren“. Es wird Nokia PC Sync geöffnet.
3. Wenn Ihr Gerät über Datenkabel und Tischladestation an den PC angeschlossen ist, drücken Sie den Sync-Taste auf der
Ladestation. Wenn das Gerät über Bluetooth mit dem PC verbunden ist, starten Sie die Synchronisation mit Nokia PC Sync.
Erstellen eines neuen Profils
1. Ihr Gerät verfügt über ein voreingestelltes Profil für die PC Suite. Um andere Profile zu erstellen, drücken Sie „Menü“ und
wählen Sie
Datei
>
Neu
. Es wird der Assistent zur Profilerstellung geöffnet, der Ihnen bei der Definition der korrekten
Einstellungen behilflich ist.
2. Definieren Sie folgende Optionen:
•
Profilname
— Geben Sie einen aussagekräftigen Namen für das Profil ein.
•
Verbindungstyp
— Wählen Sie
Bluetooth
oder
Datenkabel
für die Synchronisation mit einem Computer bzw.
Internet
für
die Synchronisation mit einem Server im Internet.
•
Zugangspunkt
— Falls Sie
Internet
als Verbindungstyp gewählt haben, legen Sie einen Internetzugang fest.
•
Hostadresse
— Geben Sie die Adresse des Synchronisationsservers ein.
D a t e n - u n d S o f t w a r e v e r w a l t u n g
Copyright © 2005 Nokia. All Rights Reserved.
90
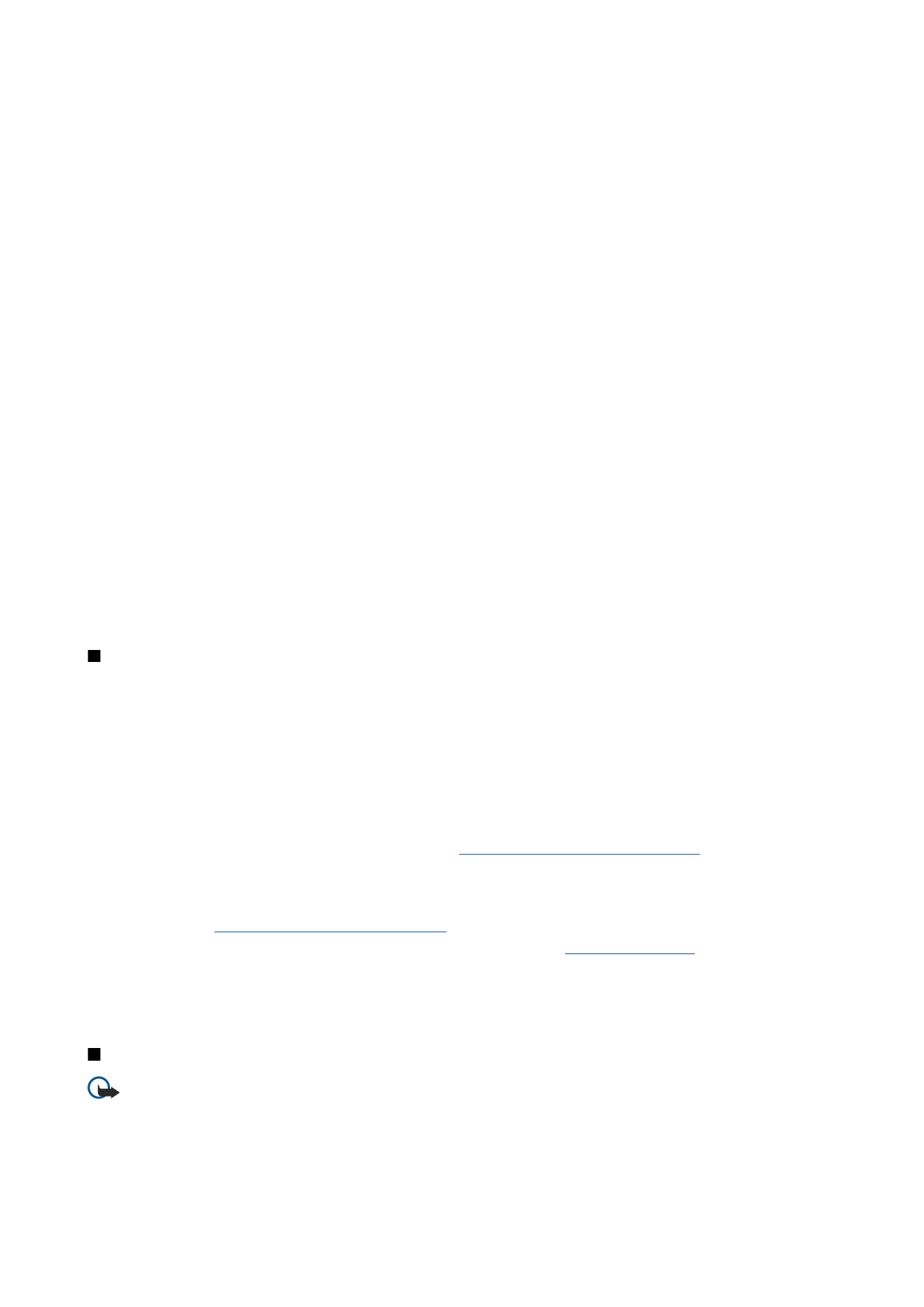
•
Port
— Geben Sie die Anschlussnummer des Synchronisationsservers ein.
•
Benutzername
— Geben Sie Ihre Benutzer-ID für den Synchronisationsserver ein.
•
Passwort
— Geben Sie Ihr Passwort für den Synchronisationsserver ein.
•
Passwort bestätigen
— Bestätigen Sie Ihr Passwort für den Synchronisationsserver durch Wiederholen der Eingabe.
3. Wählen Sie, ob Kontakte, Kalendereinträge oder E-Mail synchronisiert werden sollen.
4. Geben Sie die Pfade zu den Datenbanken auf dem Gerät und dem Remote-Server ein und wählen Sie
Synchronisationstyp
.
Wählen Sie
Normal
, um Informationen vom Gerät zum Remote-Server und zurück,
Eine Richtung: zum Telefon
, um vom
Remote-Server zum Gerät oder
Eine Richtung: vom Telefon
, um vom Gerät zum Remote-Server zu synchronisieren.
5. Wählen Sie, ob das erstellte Profil als Standard-Synchronisationsprofil verwendet werden soll.
Wenn Sie zu den Standardeinstellungen für die PC Suite zurückkehren möchten, drücken Sie „Menü“ und wählen Sie
Extras
>
PC Suite-Profil zurücksetzen
.
Um ein vorhandenes Profil zu bearbeiten, wählen Sie das Profil und drücken Sie
Bearbeiten
.
Um ein vorhandenes Synchronisationsprofil als Standardprofil festzulegen, wählen Sie das Profil, drücken Sie „Menü“ und wählen
Sie
Datei
>
Extras
>
Als Standard festlegen
.
Um den gesamten Datenbankinhalt zwischen Gerät und Server zu synchronisieren, drücken Sie „Menü“ und wählen
Datei
>
Sync
>
Langsame Sync
. In diesem Fall wird der im Profil festgelegte Synchronisationstyp ignoriert.
Um ein Profil zu löschen, wählen Sie das Profil aus und drücken Sie die Rücktaste.
Um die Datenbank vom Gerät zu löschen und durch die Datenbank auf dem Server zu ersetzen, drücken Sie „Menü“ und wählen
Datei
>
Sync
>
Telefondaten ersetzen
.
Um die Datenbank vom Server zu löschen und durch die Datenbank auf dem Gerät zu ersetzen, drücken Sie „Menü“ und wählen
Datei
>
Sync
>
Serverdaten ersetzen
.
Nach der Synchronisation des Geräts mit einem kompatiblen Computer können Sie ein Synchronisationsprotokoll anzeigen.
Um das Synchronisationsprotokoll zu öffnen, wählen Sie ein Profil aus und drücken
Protokoll
. Im Protokoll werden z.B. Datum