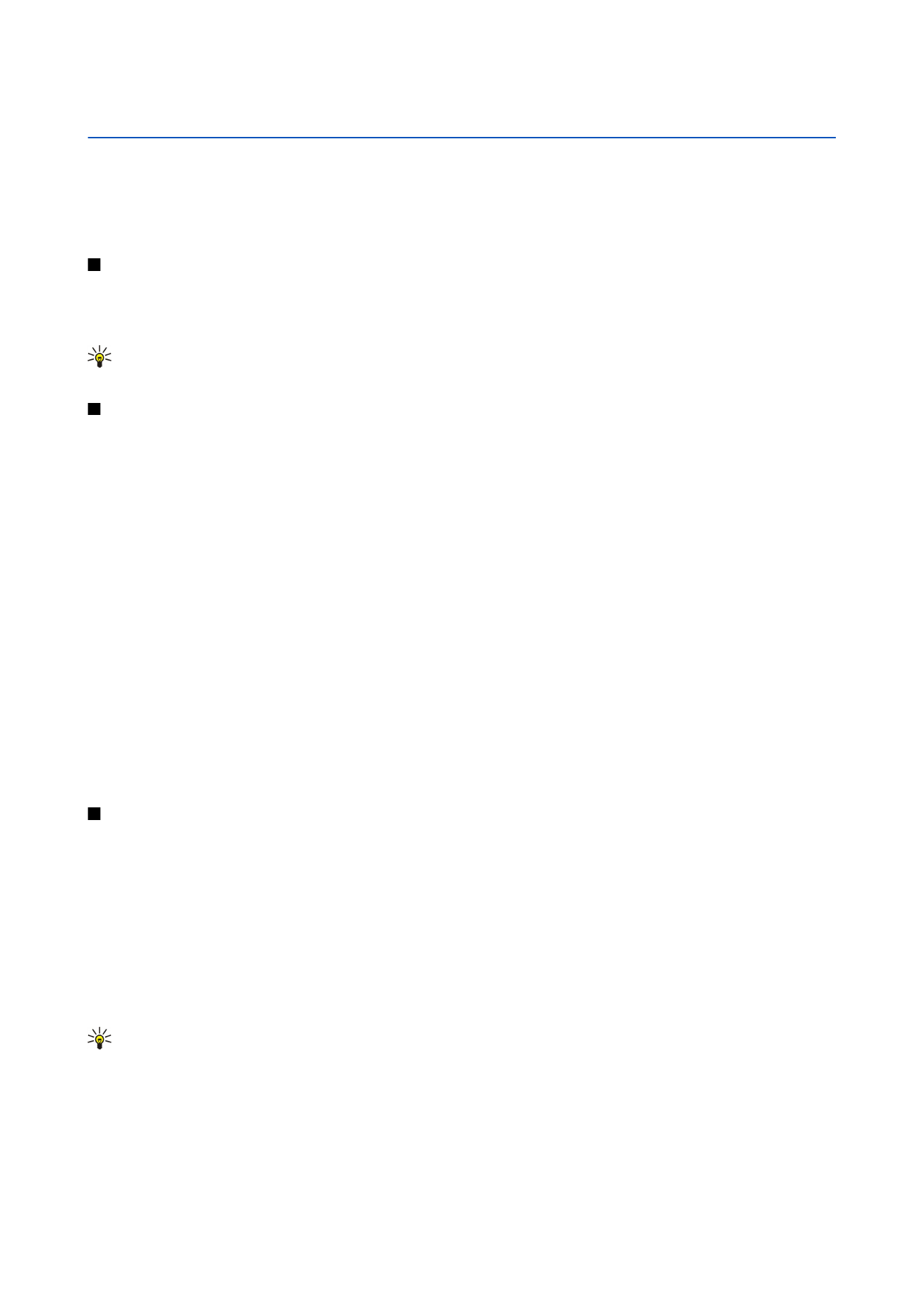
Arbejde med celler
Hvis du vil slette indhold eller formatering fra celler, skal du markere cellerne og trykke på
Ryd
. Hvis du vælger
Formater
, fjernes
formateringen af de markerede celler, men indholdet bevares. Standardtypografien anvendes. Hvis du vælger
Indhold
, slettes
indholdet af de markerede celler, men formateringen forbliver uændret. Med
Alt
kan du slette både formateringen og indholdet
af de markerede celler.
Hvis du vil indsætte celler, skal du markere det område, hvor du vil indsætte nye celler, trykke på Menu og vælge
Indsæt
>
Celler
. Du kan indsætte celler over (
Ryk celler nedad
) eller til venstre for (
Ryk celler til højre
) det markerede område. Hvis du kun
har markeret én celle, indsættes der kun én ny celle. Hvis du har markeret et celleområde, indsættes et tilsvarende område med
tomme celler. Hvis du vil indsætte en ny række eller kolonne, skal du vælge
Hele rækken
eller
Hele kolonnen
og trykke på
OK
.
Hvis du vil markere et celleområde, skal du trykke på Menu og vælge
Rediger
>
Vælg
. Hvis du vil markere hele regnearket, skal
du vælge
Hele regnearket
i feltet
Område
.
Tip: Hvis du vil markere kolonne A, skal du vælge
Reference
, flytte markøren til feltet
Reference
og indtaste A:A. På
samme måde skal du indtaste A:C for at markere kolonnerne fra A til C. Hvis du vil markere række 1, skal du indtaste
1:1. Hvis du vil markere kolonnerne fra A til C og rækkerne 2 til 3, skal du indtaste A2:C3.
Hvis du vil markere de celler, du har navngivet på regnearket, skal du trykke på Menu og vælge
Rediger
>
Vælg
. Vælg
Navngivne
celler
i feltet
Område
, og vælg cellen i feltet
Navngivet område
. Når du har markeret cellen, skal du trykke på
Udført
.
Hvis du vil ændre cellers rækkefølge, skal du markere cellerne, trykke på Menu og vælge
Værktøjer
>
Sorter
>
Top/bund
eller
Venstre/højre
. På siden
1. kolonne
eller
1. række
skal du vælge sorteringsretningen, og hvis du vil sortere efter store og små
Copyright © 2005 Nokia. All Rights Reserved.
51
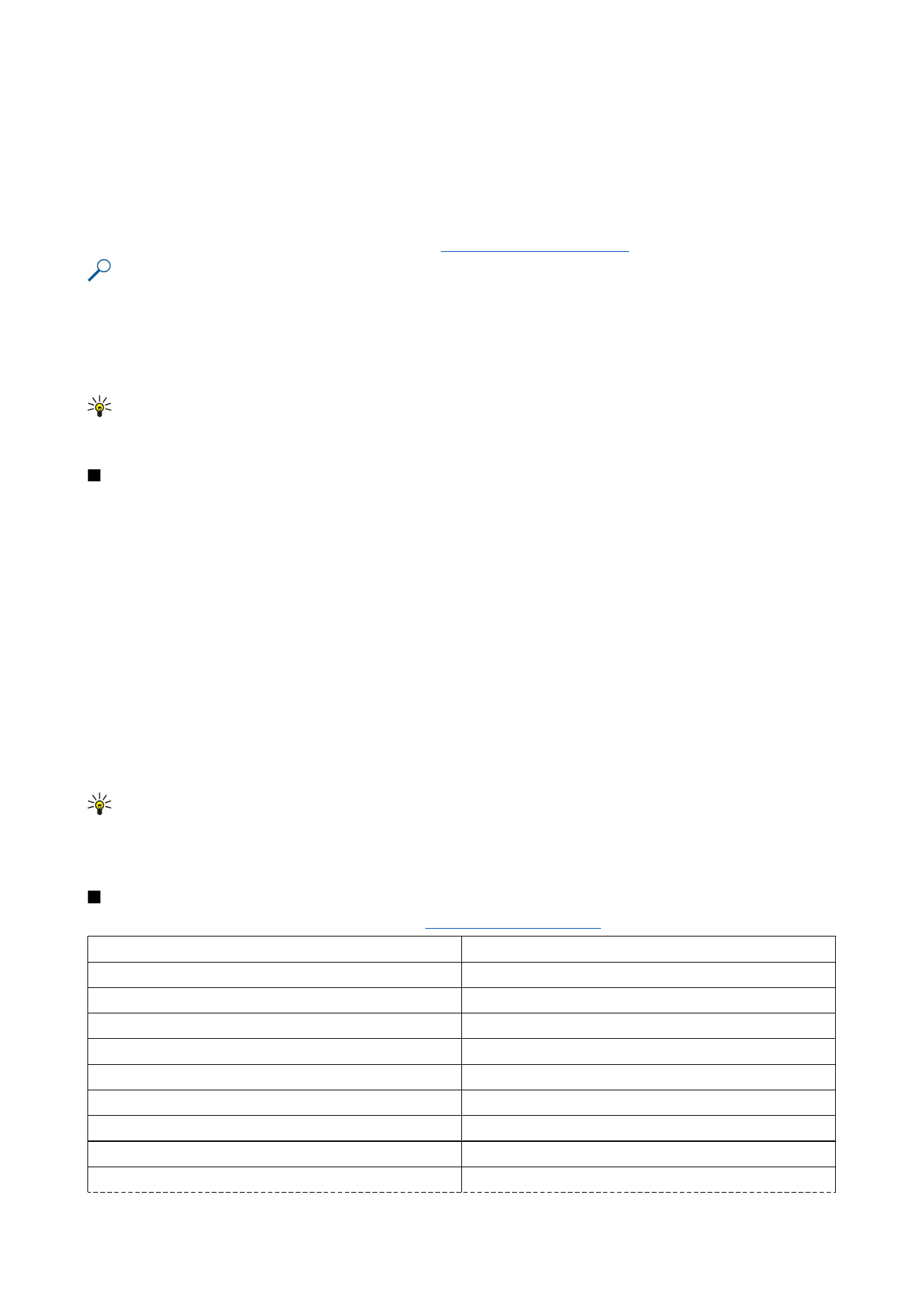
bogstaver, skal du vælge
Ja
i feltet
Forskel på store og små bogstaver
. Hvis du har markeret mere end en række eller kolonne,
skal du flytte markøren til den anden eller tredje side for at sortere den næste kolonne eller række.
Hvis du vil indsætte en funktion i en markeret celle, skal du trykke på
Indsæt funktion
i regnearket. Funktioner bruges til at
udføre beregninger automatisk. Du kan vælge mellem forskellige funktionskategorier, og hver kategori indeholder en række
funktioner. MIN finder f.eks. den laveste værdi i det numeriske indhold af det markerede celleområde, MIDDEL beregner
middelværdien af værdierne, og SUM lægger værdierne sammen. Når du har valgt en funktion, skal du trykke på
Udført
.
Funktionen indsættes i den markerede celle i regnearket. I regnearket skal du trykke på
Punktreference
, vælge de celler, du vil
medtage i funktionen med Skift+joysticket og trykke på
OK
.
Se "Liste over funktioner", s. 52.
Eksempel: Du vil lægge tallene i celle C2 til C6 sammen og have vist resultatet i celle C7. Vælg celle C7, og tryk på
Indsæt
funktion
. Vælg funktionen SUM, tryk på
OK
, og tryk på
Udført
. Tryk på
Punktreference
, vælg celleområdet C2 til C6 med
Skift+joysticket, og tryk på
OK
. Summen vises i celle C7.
Hvis du vil navngive en celle, skal du markere de celler, du vil navngive, trykke på Menu og vælge
Indsæt
>
Navn
>
Tilføj
. Indtast
et navn til cellen eller celleområdet. Koordinaterne for de markerede celler i regnearket indsættes automatisk i feltet
Værdi
. Du
kan indtaste nye koordinater, hvis du vil ændre markeringen af celler. Du kan også indtaste tal eller bogstaver til brug i forskellige
funktioner.
Tip: Du kan bruge cellernes navne til at gøre beregningsfunktioner lettere at forstå. Du kunne f.eks. subtrahere celler
ved navn Husleje og madudgifter fra en celle ved navn Løn, hvis du vil beregne, hvor mange penge der er tilbage til
fritidsaktiviteter efter de faste månedlige leveomkostninger.